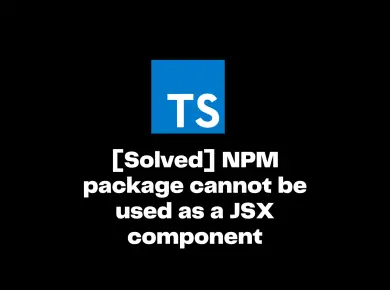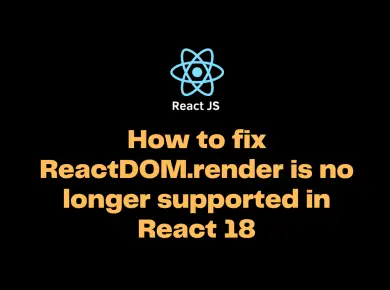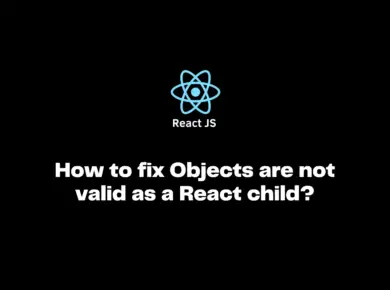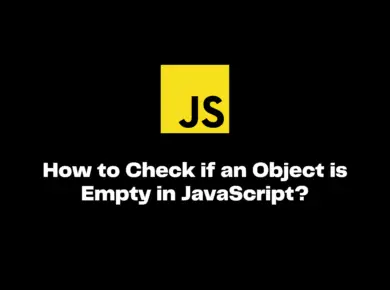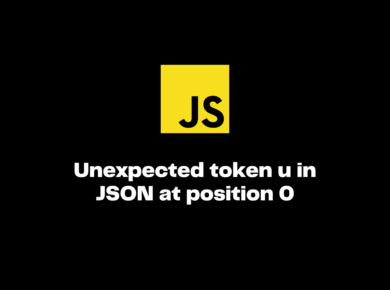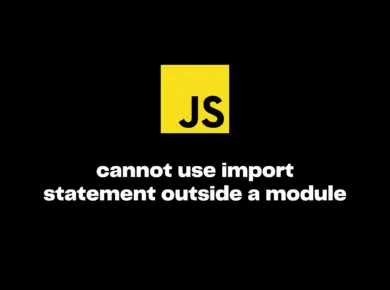If you are trying to run the react project using the npm start command on your terminal, you might have got an error stating react-scripts: command not found. The error usually occurs when you are cloning the project for the first time and running it.
In this tutorial, we will look at what is react-scripts: command not found and how to resolve this error.
What is react-scripts: command not found?
The react-scripts: command not found error occurs for multiple reasons.
- If you clone the react project and run it without installing the package dependencies.
- If the project is initialized with yarn and you attempt to use
npm install. Yarn and npm are not compatible with each other. If we runnpm installover yarn, it may even corrupt the tree. - The
react-scriptspackage is not installed.
The detailed error log will look as shown below.
sh: react-scripts: command not found
npm ERR! code ELIFECYCLE
npm ERR! syscall spawn
npm ERR! file sh
npm ERR! errno ENOENT
npm ERR! react-track@0.1.0 start: `react-scripts start`
npm ERR! spawn ENOENT
npm ERR!
npm ERR! Failed at the react-track@0.1.0 start script.
npm ERR! This is probably not a problem with npm. There is likely additional logging output above.
npm WARN Local package.json exists, but node_modules missing, did you mean to install?
npm ERR! A complete log of this run can be found in:
npm ERR! /Users/itsjavascript/.npm/_logs/2022-07-09T11_50_07_325Z-debug.logHow to fix react-scripts: command not found?
Based on the issues we described above, there are multiple solutions for this issue. Let us look at each of these solutions.
Solution 1: Install all the package.json dependencies
If you are cloning and running the project for the first time, we must ensure all the package.json dependencies are installed properly.
We can do this by opening the terminal in your project’s root directory where the package.json is present and running the below command on our terminal.
# Using NPM
npm install
# Using yarn
yarnThe npm install will ensure that all the dependencies that are present in the package.json will be installed into the node_modules folder.
If the installation fails for some reason, you can try to use the force flag as shown below.
npm install --forceOnce the installation is completed, run the project using the npm start command, and it should work perfectly.
Solution 2 – Install the React Scripts
In certain cases, the react-scripts package may not be present in the system, which will lead to this issue.
Install the react-scripts package by using the following command.
# Using NPM
npm install react-scripts
# Using yarn
yarn add react-scriptsSolution 3 – Corrupted package-lock.json
If the above solutions do not work for you, then either the package-lock.json or node_modules might be corrupted. We can fix it by following the steps mentioned below.
- Delete the
node_modulesfolder using the below command - Delete the
package-lock.json/yarn.lockfile. - Clean the npm cache and reinstall the dependencies.
# delete the node_modules
rm -rf node_modules
# delete the package-lock.json or yarn.lock
rm -f package-lock.json
rm -f yarn.lock
# clean the npm cache
npm cache clean --force
# Install the dependencies
npm installSolution 4 – Ensure react-scripts are present in the dependencies object
Ensure that the react-scripts should be present in the dependencies object and not in the devDependencies.
{
"dependencies": {
"react-scripts": "5.0.0",
"react": "^18.0.0",
"react-dom": "^18.0.0"
}
}The react-scripts should not be installed globally, and they should be a project dependency. Having it installed globally may conflict with the version and may cause several issues.
Conclusion
The react-scripts: command not found error mainly occurs if the dependencies are not installed or if the package-lock.json is corrupted, or if the react-scripts is not installed.
We can resolve the issue by deleting the node_modules folder and package-lock.json file and performing the fresh installation of the dependencies, and running the project by using npm start.